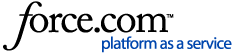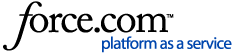ArcFM licensing includes an ArcFM License Server, ArcFM license file, and an ArcFM client.
General Steps
1. An ArcFM xml license file is issued for all products, including the quantity needed. For more information, see How-To - ArcFM - Request a License .
2. This license file is uploaded to the ArcFM License Server.
3. All ArcFM clients use the Desktop Administrator application to point to the ArcFM License Server and get a license.
Alternatively, each ArcFM client can be an ArcFM License Server and point to itself for licenses. This eliminates the need for the ArcFM client to have network access to a license server. The downside is that license updates require a new license file for each client.
Set Up the ArcFM License Server
The License Manager application is a separate installer included in the ArcFM setup package. Any computer with the ArcFM License Manager program installed is considered an ArcFM License Server. When installed the program is found in START > ArcFM Solution > License Manager.
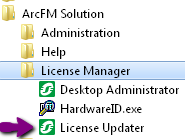
The License Updater application lets you upload an xml license file to be used by the ArcFM License Server. Licenses for ArcFM products are issued as a single XML file that can be loaded onto the ArcFM LIcense Server. Only one license file can be in use, so a new license file replaces any older ones. Only one license file can be installed at any given time. The general procedure is:
1. Copy the license xml to the ArcFM licensing server.
2. Start the separate License Updater application on that server.
3. Browse to the xml file and click the Install button.
In the example below there is quantity 1 for ArcFM (for ArcFM Desktop) and Conduit Manager, (an extension to ArcFM Desktop).
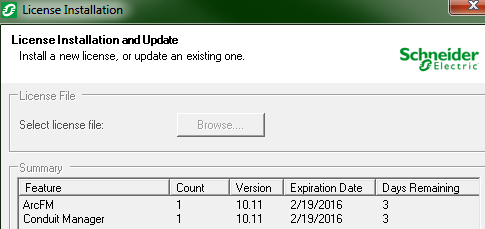
Configure the ArcFM Client
Any computer with a ArcFM product installed is considered an ArcFM client. To get licenses the ArcFM client needs to point to the ArcFM License Server using the Desktop Administrator application.
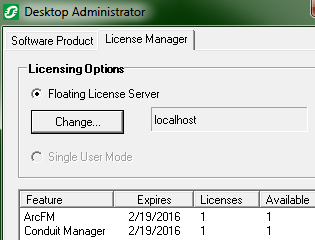
In the example above the ArcFM Client is pointing to localhost, which is the local workstation. This client has ArcFM License Server installed so it is pointing to itself. If your ArcFM License Server is external, the Floating License Server text box must be the hostname, FQDN or IP address of that server, depending on your Windows domain configuration.
Note: The Desktop Administrator > License Manager tab > Single User Mode radio button is disabled by default and will not become enabled unless the user runs a single user installer from Schneider Electric. Use cases for these "Single User" licenses are less common and most users will have a multiple user license.
Troubleshooting licensing issues
The specified server name(s) are either not reachable, or are invalid."
A. The most common error occurs when the ArcFM client Floating LIcense Server is not set to an actual ArcFM License Server or when the server cannot be found. In the following example Desktop Administrator is looking for a computer with the hostname Terri on the miner.com domain...and is not finding it.
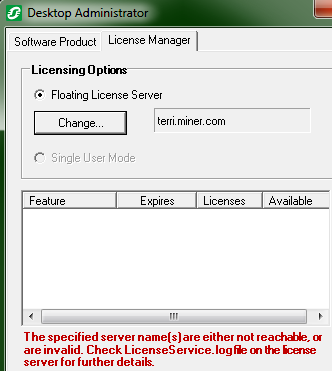
- Try the IP address instead of hostname. If this fails trying the hostname or fully qualified name is unlikely to work.
- Try the hostname alone.
- Try pinging the server hostname from your client. If it works you may ask "why does a ping work yet Desktop Administrator still cannot see the server?". Desktop Administrator requires more than what ping requires to successfully get ArcFM Licenses
B. The ArcFM License Server can be configured to log every interaction with a client through LicenseService.log. If this logging is set to INFO and there is no record of the problem workstation checkout attempt, then the client's request packet never arrived at the License Server. See the this KB article to configure informational logging.
(Please note the final step of restarting licensing services.)
C. ArcFM License Manager is listening on TCP port 29001. It's possible for a company security policy to block this port on the client, the server or on a firewall in between. Security can include firewalls from the Microsoft OS or other firewalls such as from Norton Symantec Products. Here is information on how to Configure License Manager with Firewall .
License Manager can be told to use a port other than 29001 by editing the registry at HKEY_LOCAL_MACHINE/SOFTWARE/Miner and Miner/License Management 9. This would need to be changed on the server and all of the clients.
D. The License Manager Utility can be used to see number of licenses checked out, which users have them, and other server information.
E. It's possible for a corrupted local user cache file to cause license errors. To resolve this, Delete or rename the "DefaultDomain_path…" file located in this workstation's directory: C:\Users\<user>\AppData\Local\ESRI . Then restart ArcMap
What's needed on the license server end
- ArcFM License Manager needs to be installed
- ArcFM License Manager needs valid ArcFM licenses installed
- The service "ArcFM Solution License Manager" must be running.
- License version 10.6.1 is compatible with all versions of ArcFM through 10.8.1. It can be hosted on License Manager version 9.2 or later. You must uninstall all previous versions of License Manager if you wish to use License Manager 10.6.1.
License Checkout Failure error messages
This configuration resource has a list and definitions of the various license checkout errors.